This article explains how to use a USB hard drive on a Mac. How to use a Backup Plus or GoFlex drive with the MacOS. How are you wanting to use your drive? You will not be able to run a Mobile Backup from the Seagate Dashboard software to the Seagate drive. This is due to a Time Machine drive permissions limitation introduced in 10.9.5.
Seagate Backup Plus Portable Drive
Drivers Download
Optional Offer for DriverDoc by Solvusoft | EULA | Privacy Policy | Terms | Uninstall
ABOUT SSL CERTIFICATES |
| Manufacturer: | Seagate | |
| Hardware Type: | External Hard Drive | |
| Model: | Backup Plus Portable Drive | |
| Compatibility: | Windows XP, Vista, 7, 8, 10 | |
| Downloads: | 82,570,697 | |
| Download Size: | 3.4 MB | |
| Database Update: | ||
| Available Using DriverDoc: | Download Now | |
Optional Offer for DriverDoc by Solvusoft | EULA | Privacy Policy | Terms | Uninstall | ||
This page contains information about installing the latest Seagate Backup Plus Portable Drive driver downloads using the Seagate Driver Update Tool.
Seagate Backup Plus Portable Drive drivers are tiny programs that enable your External Hard Drive hardware to communicate with your operating system software. Maintaining updated Seagate Backup Plus Portable Drive software prevents crashes and maximizes hardware and system performance. Using outdated or corrupt Seagate Backup Plus Portable Drive drivers can cause system errors, crashes, and cause your computer or hardware to fail. Furthermore, installing the wrong Seagate drivers can make these problems even worse.
Recommendation: If you are inexperienced with updating Seagate device drivers manually, we highly recommend downloading the Seagate Backup Plus Portable Drive Driver Utility. This tool will download and update the correct Seagate Backup Plus Portable Drive driver versions automatically, protecting you against installing the wrong Backup Plus Portable Drive drivers.
Summary: When plugging your Seagate Backup Plus into a Mac computer, you may find the drive stops working and is unmountable in Disk Utility. Have you been troubled by the issue? This post will give you 4 workable solutions to fix Seagate Backup Plus drive not mounting/working issue on Mac.
A large number of users reported that they were unable to mount Seagate Backup Plus drive on Mac computers, orSeagate Backup Plus couldn't work on Mac after plugged in. Here is a real example:
'I really need your help. My Seagate Backup plus just stopped getting detected (led not working anymore) with my MacBook Pro 2016 model (with USB Type C to USB 3 connector) suddenly. It was working fine 1 month before. I tried this backup disk with a Windows computer and the LED light is working in that case but I am not able to get it work with my MacBook Pro anymore. Any idea guys?'
In fact, this issue is very common, especially for those who frequently share the same drive between different computers. Now, let's walk you through the solutions to fix the Seagate Backup Plus not mounting/not working issue on Mac.
6 solutions to fix Seagate Backup Plus not mounting, not working on Mac
Seagate Backup Plus external hard drive is often used to back up important files. If the Seagate external hard drive is not recognized or detected by your Mac, you can't mount it in Disk Utility and access the data stored on it. So it's very urgent to fix the problem to make it work again. Now follow the solutions as below.
Solution 1: Have some basic checks
Sometimes, the Seagate Backup Plus drive could not be mounted on Mac is due to the bad USB port or cable. Thus, once the Seagate Backup Plus drive stops working, you can first do some routine checks as below.
- Check if the cable of the Seagate Backup Plus drive is connected properly to your Mac. If the drive isn't properly plugged in, it will fails to mount as it doesn't received enough power.
- Make sure it's the USB cable at fault. Try using a different USB cable to see if that fixes the problem.
- Check if the USB port is damaged. Plug the Seagate Backup Plus into another USB port if you have another one. Otherwise, insert another external storage device in this USB port.
- Check whether the Seagate Backup Plus external hard drive is powered properly. In general, the current of USB port 2.3 and 3.0 are enough for the most external portable hard drives. But sometimes this amount of current may be insufficient while the drive is spinning up. In this situation, you can try to connect the Seagate Backup Plus with a USB Y cable if you have one.
- Access the drive on other Macs. Connect the Seagate Backup Plus drive to another Mac computer to see whether it works on that one or not. If the drive works on another Mac computer, there is something wrong with your Mac computer rather than the drive. What you should do is to ask for help from Apple support.
- Check if the format of Seagate hard drive is supported by macOS. For example, if the drive is a Windows BitLocker encrypted drive, your Mac computer is not able to recognize it. To fix the problem, you can plug the Seagate Backup Plus into a PC and decrypt the drive on a PC.
Solution 2: Check whether the Seagate Backup Plus is showing up in Disk Utility
Open the Utilities folder in your Applications folder. After you launch Disk Utility, if the Seagate Backup Plus is not showing up on the left pane, the drive has been physically damaged. In that case, you should send the drive to the local repair shop. Otherwise, you should move to the next solution.
Solution 3: Check if the Seagate Backup Plus drive is mounted in Disk Utility
If the Seagate Backup Plus is mounted in Disk Utility, you can leave out the problem with the device. Instead, you should blame the computer settings or outdated computer. Fortunately, it's easy to fix these issues. Just try solution 4 and solution 5. If the external hard drive is greyed out in Disk Utility, it's not mounted. You can try right-clicking the Seagate Backup Plus and choose the 'Mount' button. If that doesn't work, the drive has some file system problems. Please follow the solution 6 to repair the problem.

Solution 4: Show the Seagate Backup Plus on the desktop
If the Seagate external hard drive is mounted in Disk Utility, but it still doesn't show up or work on Mac. First of all, you should make sure the settings in Finder display drive icons on the desktop.
Step 1: Go to Finder > Preferences > General tab.
Step 2: Select 'External disks' under 'Show these items on the desktop' and then our connected external hard drive will appear on the desktop.
Solution 5: Update the software on Mac
Software updates keep your computer and programs secure, deal with quite a few bugs and provide new features. The out-of-date software can cause a variety of issues. It's possible that the operating system will become sluggish and the connected device may not function properly. Fortunately, you can easily update the software on Mac.
1. Update the software on macOS Mojave. If you upgrade to macOS Mojave, you should choose 'System Preferences' from the Apple menu, then click 'Software Update' to check for updates. If any updates are available, click 'Update Now' to install them.
2. Update the software on earlier macOS versions. Just launch the Mac App Store, click the 'Update' tab on the top and then choose the 'Update All'.
Solution 6: Repair Seagate Backup Plus drive via First Aid
Seagate Backup Plus not mounting issue on Mac can be caused by file system problems. Disk Utility's First Aid is a built-in tool on Mac to deal with errors related to disks, such as file system corruption. So you can try to fix the unmountable/corrupted Seagate Backup Plus external hard drive in Disk Utility by following the steps as below.
Step 1: Go to Utilities > Disk Utility.
Step 2: Click 'View' in the top menu bar (Or click 'View' on the top window). Then select 'Show All Devices'.
Step 3: Select the Seagate Backup Plus external hard drive from the left sidebar.
Step 4: Click 'First Aid' on the top of the Disk Utility window.
Step 5: Click 'Run' to perform hard disk diagnostics and fix the not mounting/not working Seagate Backup Plus.
Solution 7: Fix the not mounting or working Seagate Backup Plus drive by reformatting
If First Aid failed on the external hard drive, it might have some serious errors that are beyond its reparation capability. In that case, you need to recover data from the not working Seagate Backup Plus external hard drive as soon as possible.
1. Recover data from the unmountable/corrupted Seagate Back Plus
iBoysoft Mac Data Recovery is free external hard drive data recovery software that canrecover deleted photos, recover data from formatted drives, recover data from unmountable drives, recover data from corrupted drives,recover deleted/lost partitions, etc. It's compatible withmacOS 10.14/10.13/10.12/10.11/10.10/10.9/10.8/10.7.
1. Download and install iBoysoft Mac Data Recovery on Mac.

2. Launch iBoysoft Mac Data Recovery.
3. Select the Seagate Backup Plus and click the 'Next' button to scan for all lost data.
4. Preview the searching results, choose files you want to get back, and click 'Recover' button.
Here is a short video tutorial which shows you how to recover data from unmountable/corrupted external hard drives:
How To Install Seagate Backup Plus
Step 2: Reformat the Seagate Backup Plus
After recovering data from the unmounted Seagate Backup Plus, you can now go to Disk Utility and reformat it without worrying about data loss.
1. Launch Disk Utility from Utilities and click 'View' in the top menu bar. Then make sure the 'Show All Devices' is ticked.
Seagate Backup Plus Software Download For Mac Mac
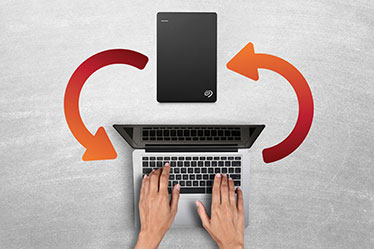
2. Select the unmounted Seagate Backup Plus. Click Erase on the top of the window, and follow the on-screen steps to reformat it.
If unfortunately, you can't reformat the Seagate Backup Plus drive, it must have physical issues. In this case, you have to look for help from a local data recovery company.
Conclusion
No matter what caused Seagate Backup Plus not mounting, working or readable issue on Mac, such as logical problems and physical damages, the most important thing is to back up important data or recover data with free Mac data recovery software. iBoysoft Mac Data Recovery is a powerful and reliable data recovery tool on macOS which supports various external drives, including external hard drives, SD cards, USB flash drives, etc.
Seagate Backup Plus Mac Setup
This article can also be used to fix WD external hard drive not working or showing up on Mac. If you have any suggestion to solve this issue or experience some question when using iBoysoft Mac Data Recovery, please feel free to let us know.